Эффект “снимок в снимке”
Участников: 4
Страница 1 из 1
 Эффект “снимок в снимке”
Эффект “снимок в снимке”
Попробуем сделать вот такой эффект:
Это три варианта одного урока, фон оформлен по-разному.
[Вы должны быть зарегистрированы и подключены, чтобы видеть это изображение]
Это три варианта одного урока, фон оформлен по-разному.
[Вы должны быть зарегистрированы и подключены, чтобы видеть это изображение]
 Re: Эффект “снимок в снимке”
Re: Эффект “снимок в снимке”
Шаг 1. Откройте фотографию, к которой решили применить подобный эффект.
Шаг 2. Нажмите клавишу <M>, чтобы выбрать инструмент Rectangular Marquee (Прямоугольная область), после чего нарисуйте прямоугольную область, заключив в нее именно ту часть фотографии, которая должна находиться в фокусе.
[Вы должны быть зарегистрированы и подключены, чтобы видеть это изображение]
Шаг 3. Выберите команду Select-Transform Selection (Выделение- Преобразовать выделенную область). На экране появится рамка, очень похожая на ограничивающую рамку инструмента Free Transform (Свободное преобразование); отличие состоит в том, что эта рамка позволяет изменить не содержимое выделенной области, а саму эту область. Расположите указатель мыши за границами области и нажмите кнопку мыши, после чего перетащите указатель, чтобы повернуть выделенную область должным образом. Получив необходимый результат, нажмите клавишу <Enter>.
Шаг 4. Нажмите комбинацию клавиш <Ctrl+J>, чтобы скопировать выделенную область на отдельный слой, расположенный над фоновым (как показано в палитре Layers).
[Вы должны быть зарегистрированы и подключены, чтобы видеть это изображение]
Шаг 5. Выберите команду Stroke (Обводка) из раскрывающегося меню Add a layer style (Добавить стиль слоя) (для отображения меню необходимо щелкнуть на значке с изображением буквы f в нижней части палитры Layers). В появившемся диалоговом окне Layer Style (Стиль слоя) увеличьте значение параметра Size (Размер) до 9 пикселей. В результате к слою будет добавлена рамка с толщиной линии, равной 9 пикселям. Рамка обладает красным цветом, поскольку этот цвет задан по умолчанию. Однако обратите внимание на скругленные углы рамки. Нам обязательно нужно изменить подобное положение вещей.
[Вы должны быть зарегистрированы и подключены, чтобы видеть это изображение]
Шаг 6. Работая с диалоговым окном Layer Style, измените значение параметра Position (Положение) с Outside (Снаружи) (при котором и получаются скругленные края) на Inside (Внутри). В группе параметров Fill Type (Тип заливки) щелкните
на образце цвета, после чего в появившемся диалоговом окне Color Picker (Выбор цвета) в качестве цвета обводки выберите белый (как показано на рисунке). Щелкните на кнопке OK диалогового окна Layer Style.
[Вы должны быть зарегистрированы и подключены, чтобы видеть это изображение]
Шаг 7. В области Styles (Стили) в левой части диалогового окна Layer Style щелкните на пункте Drop Shadow (Падающая тень). Для параметра Opacity (Непрозрачность) задайте значение 90%, для параметра Angle (Угол) — 118°, а для параметров Distance (Расстояние) и Size (Размер) — 12, чтобы получить черную тень, расположенную снизу справа от снимка. Дальше в настоящей инструкции мы будем работать с фоном, чтобы привлечь как можно больше внимания к новому снимку.
[Вы должны быть зарегистрированы и подключены, чтобы видеть это изображение]
Шаг 8. Вот один из способов привлечь внимание к снимку: на палитре Layers (Слои) щелкните на значке фонового слоя, чтобы активизировать его. Нажмите комбинацию клавиш [Ctrl+L], чтобы отобразить диалоговое окно Levels (Уровни), после чего перетащите правый ползунок Output Levels (Выходные уровни) влево (как показано на рисунке), чтобы затемнить фон. Ниже описаны другие способы привлечения внимания к снимку.
[Вы должны быть зарегистрированы и подключены, чтобы видеть это изображение]
Необязательно. Еще один вариант состоит в осветлении фона с помощью команды Levels (Уровни). Нажмите комбинацию клавиш [Ctrl+Z], чтобы отменить затемнение фона, полученное в результате выполнения предыдущего шага. Снова отобразите диалоговое окно Levels, однако на этот раз перетащите левый ползунок Output Levels вправо, чтобы осветлить фон (как показано на рисунке).
[Вы должны быть зарегистрированы и подключены, чтобы видеть это изображение]
Необязательно. Нажмите комбинацию клавиш [Ctrl+Z], чтобы отменить осветление фона. Сейчас мы попробуем воспроизвести тот же эффект, который был получен дизайнерами SeaWorld, — размытие с масштабированием. Выберите команду Filter-Blur-Radial Blur (Фильтр-Размытие-Радиальное размытие). В появившемся диалоговом окне из раскрывающегося списка Blur Method (Метод размытия) выберите значение Zoom (Масштаб), увеличьте значение параметра Amount (Степень) до 35, после чего щелкните на кнопке OK.
Необязательно. Отмените предыдущий эффект, после чего попробуйте применить данный достаточно простой эффект, позволяющий привлечь внимание к снимку, убрав цвет фона. Выберите команду Image-Adjustments-Desaturate (Изображение-Настройки- Уменьшить насыщенность). В результате цветным окажется только снимок, а значит, именно он прежде всего привлечет внимание зрителя.
Шаг 2. Нажмите клавишу <M>, чтобы выбрать инструмент Rectangular Marquee (Прямоугольная область), после чего нарисуйте прямоугольную область, заключив в нее именно ту часть фотографии, которая должна находиться в фокусе.
[Вы должны быть зарегистрированы и подключены, чтобы видеть это изображение]
Шаг 3. Выберите команду Select-Transform Selection (Выделение- Преобразовать выделенную область). На экране появится рамка, очень похожая на ограничивающую рамку инструмента Free Transform (Свободное преобразование); отличие состоит в том, что эта рамка позволяет изменить не содержимое выделенной области, а саму эту область. Расположите указатель мыши за границами области и нажмите кнопку мыши, после чего перетащите указатель, чтобы повернуть выделенную область должным образом. Получив необходимый результат, нажмите клавишу <Enter>.
Шаг 4. Нажмите комбинацию клавиш <Ctrl+J>, чтобы скопировать выделенную область на отдельный слой, расположенный над фоновым (как показано в палитре Layers).
[Вы должны быть зарегистрированы и подключены, чтобы видеть это изображение]
Шаг 5. Выберите команду Stroke (Обводка) из раскрывающегося меню Add a layer style (Добавить стиль слоя) (для отображения меню необходимо щелкнуть на значке с изображением буквы f в нижней части палитры Layers). В появившемся диалоговом окне Layer Style (Стиль слоя) увеличьте значение параметра Size (Размер) до 9 пикселей. В результате к слою будет добавлена рамка с толщиной линии, равной 9 пикселям. Рамка обладает красным цветом, поскольку этот цвет задан по умолчанию. Однако обратите внимание на скругленные углы рамки. Нам обязательно нужно изменить подобное положение вещей.
[Вы должны быть зарегистрированы и подключены, чтобы видеть это изображение]
Шаг 6. Работая с диалоговым окном Layer Style, измените значение параметра Position (Положение) с Outside (Снаружи) (при котором и получаются скругленные края) на Inside (Внутри). В группе параметров Fill Type (Тип заливки) щелкните
на образце цвета, после чего в появившемся диалоговом окне Color Picker (Выбор цвета) в качестве цвета обводки выберите белый (как показано на рисунке). Щелкните на кнопке OK диалогового окна Layer Style.
[Вы должны быть зарегистрированы и подключены, чтобы видеть это изображение]
Шаг 7. В области Styles (Стили) в левой части диалогового окна Layer Style щелкните на пункте Drop Shadow (Падающая тень). Для параметра Opacity (Непрозрачность) задайте значение 90%, для параметра Angle (Угол) — 118°, а для параметров Distance (Расстояние) и Size (Размер) — 12, чтобы получить черную тень, расположенную снизу справа от снимка. Дальше в настоящей инструкции мы будем работать с фоном, чтобы привлечь как можно больше внимания к новому снимку.
[Вы должны быть зарегистрированы и подключены, чтобы видеть это изображение]
Шаг 8. Вот один из способов привлечь внимание к снимку: на палитре Layers (Слои) щелкните на значке фонового слоя, чтобы активизировать его. Нажмите комбинацию клавиш [Ctrl+L], чтобы отобразить диалоговое окно Levels (Уровни), после чего перетащите правый ползунок Output Levels (Выходные уровни) влево (как показано на рисунке), чтобы затемнить фон. Ниже описаны другие способы привлечения внимания к снимку.
[Вы должны быть зарегистрированы и подключены, чтобы видеть это изображение]
Необязательно. Еще один вариант состоит в осветлении фона с помощью команды Levels (Уровни). Нажмите комбинацию клавиш [Ctrl+Z], чтобы отменить затемнение фона, полученное в результате выполнения предыдущего шага. Снова отобразите диалоговое окно Levels, однако на этот раз перетащите левый ползунок Output Levels вправо, чтобы осветлить фон (как показано на рисунке).
[Вы должны быть зарегистрированы и подключены, чтобы видеть это изображение]
Необязательно. Нажмите комбинацию клавиш [Ctrl+Z], чтобы отменить осветление фона. Сейчас мы попробуем воспроизвести тот же эффект, который был получен дизайнерами SeaWorld, — размытие с масштабированием. Выберите команду Filter-Blur-Radial Blur (Фильтр-Размытие-Радиальное размытие). В появившемся диалоговом окне из раскрывающегося списка Blur Method (Метод размытия) выберите значение Zoom (Масштаб), увеличьте значение параметра Amount (Степень) до 35, после чего щелкните на кнопке OK.
Необязательно. Отмените предыдущий эффект, после чего попробуйте применить данный достаточно простой эффект, позволяющий привлечь внимание к снимку, убрав цвет фона. Выберите команду Image-Adjustments-Desaturate (Изображение-Настройки- Уменьшить насыщенность). В результате цветным окажется только снимок, а значит, именно он прежде всего привлечет внимание зрителя.
Последний раз редактировалось: Alenka (Ср Окт 21, 2009 11:37 am), всего редактировалось 1 раз(а)
 Re: Эффект “снимок в снимке”
Re: Эффект “снимок в снимке”
ELENA_TROY писала:
Вот что у меня вышло:
[Вы должны быть зарегистрированы и подключены, чтобы видеть это изображение]
Вот что у меня вышло:
[Вы должны быть зарегистрированы и подключены, чтобы видеть это изображение]
 Re: Эффект “снимок в снимке”
Re: Эффект “снимок в снимке”
grenochka пишет:Вот что у меня получилось по этому уроку:
[Вы должны быть зарегистрированы и подключены, чтобы видеть это изображение]
 Re: Эффект “снимок в снимке”
Re: Эффект “снимок в снимке”
Елена Шелыгина пишет:Оленька с пункта №8 ничего дальше не могу понять...куда зайти и что нажать? Лицо в рамке получилось, а вот где фоновый слой и прочее совсем не найти..у меня русская версия...Помоги!
 Re: Эффект “снимок в снимке”
Re: Эффект “снимок в снимке”
Сашина мама пишет:Лена, фоновый слой - это самый нижний слой в палитре, с которого мы делали копию. Нажми на него, чтобы он стал активным - выделится на паситре синим цветом - и дальше по пунктам.
 Re: Эффект “снимок в снимке”
Re: Эффект “снимок в снимке”
Да Лена, фоновый слой, это твой открытый файл, с которого делали копию. Теперь его корректируешь, а верхние слои не трогаешь.
 Re: Эффект “снимок в снимке”
Re: Эффект “снимок в снимке”
Zerakla пишет:Изображение -- коррекция -- уровни (в самом верху)
(если я о тех уровнях.. сори если что, т.к. урок еще не читала)
 Re: Эффект “снимок в снимке”
Re: Эффект “снимок в снимке”
Иришка+ пишет:Интересный урок, Спасибо
[Вы должны быть зарегистрированы и подключены, чтобы видеть это изображение] [Вы должны быть зарегистрированы и подключены, чтобы видеть эту ссылку] onclick="window.open(this.href);return false;
 Re: Эффект “снимок в снимке”
Re: Эффект “снимок в снимке”
Шаг 4. Нажмите комбинацию клавиш <Ctrl>, чтобы скопировать выделенную область на отдельный слой, расположенный над фоновым (как показано в палитре Layers.
или я что-то не поняла с комбинацией, или вы что-то не дописали...
или я что-то не поняла с комбинацией, или вы что-то не дописали...
komo4kina- Пользователь

- Сообщения : 1
Очки : 1
Репутация : 0
Дата регистрации : 2009-10-20
 Re: Эффект “снимок в снимке”
Re: Эффект “снимок в снимке”
komo4kina пишет:Шаг 4. Нажмите комбинацию клавиш <Ctrl>, чтобы скопировать выделенную область на отдельный слой, расположенный над фоновым (как показано в палитре Layers.
или я что-то не поняла с комбинацией, или вы что-то не дописали...
Спасибо. Действительно не дописала. Исправила ошибку. Сейчас должно получиться.
 Re: Эффект “снимок в снимке”
Re: Эффект “снимок в снимке”
Отличный результат, спасибо!
[Вы должны быть зарегистрированы и подключены, чтобы видеть это изображение]
[Вы должны быть зарегистрированы и подключены, чтобы видеть это изображение]
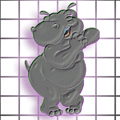
margaritovna- Пользователь

- Сообщения : 8
Очки : 9
Репутация : 1
Дата регистрации : 2009-12-22
 Re: Эффект “снимок в снимке”
Re: Эффект “снимок в снимке”
Спасибо за урок, очень доступно написан!
Оксана- Пользователь

-
 Сообщения : 7
Сообщения : 7
Очки : 10
Репутация : 0
Дата регистрации : 2009-10-21
Возраст : 44
Откуда : Санкт-Петербург
Настроение : Отличное
Страница 1 из 1
Права доступа к этому форуму:
Вы не можете отвечать на сообщения












 )
)
» Новогодний клипарт
» работы от Funnywoman
» Виртуальные костюмы - дети - мальчики
» Виртуальные костюмы - дети - девочки
» Виньетки и открытки для школ и садиков
» Клипарт к Дню Победы
» Пасха - шаблоны для Photoshop
» Шаблоны С Днём Рождения